Bóc tem dự án ScratchJr đầu tiên
Như đã đề cập cuối nội dung Lần đầu chạy ScratchJr, kỳ này tôi sẽ tiếp tục chiến đấu với cái chỗ My Projects. Mục tiêu của tôi trong kỳ này khá khiêm tốn:
- Làm quen với các thao tác quan trọng khi làm việc với một project trong ScratchJr;
- Cố gắng khởi tạo và chạy thành công một project đơn giản để khích lệ tinh thần trước khi sa đà vào các nội dung phức tạp hơn.
#1. Tạo project mới, đặt tên và lưu
Tại vị trí My project, tôi chọn vào biểu tượng dấu “+” để khởi tạo dự án mới. Giao diện của project mới mở ra thoạt nhìn hơi rối.
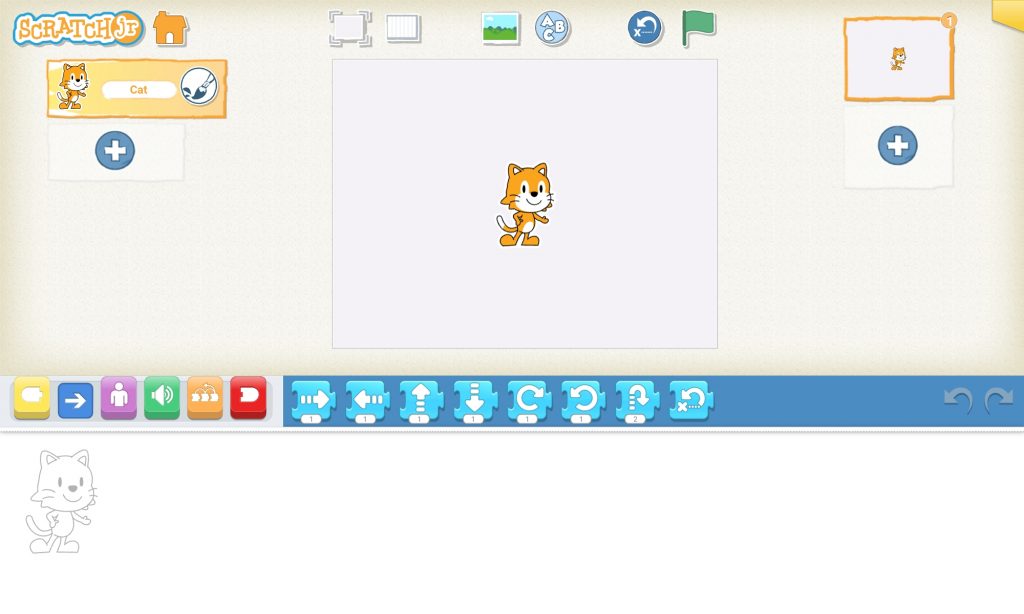
Nhưng rất may, tôi đã thủ sẵn bí kiếp võ học để xử lý với ScratchJr – Interface như trình bày trong nội dung Làm gì trước khi bắt tay vào luyện ScratchJr?.

Lưu ý: Để tiện theo dõi, tôi sẽ lập lại các ghi chú liên quan của các vị trí tương ứng trên ScratchJr – Interface. Tuy nhiên, để dễ mần ăn, bạn nên mở sẵn cái nội dung Làm gì trước khi bắt tay vào luyện ScratchJr? ra một tab riêng trên trình duyệt.
Dựa vào đây, tôi nhanh chóng xác định được một số vị trí quan trọng liên quan đến việc quản lý ScratchJr Project bao gồm:
- 1-Save: Lưu project hiện tại và thoát về trang chủ;
- 10-Project Information: Thay đổi tiêu đề của dự án và xem thời gian khởi tạo project.
Thử chọn vô 10-Project Information, tôi thấy có tùy chọn cho phép thay đổi tên project (mặc định cái khởi tạo đầu tiên sẽ là “Project 1” và con số tăng dần cho các project tiếp theo). Tôi thử sửa thành “My 1st project“, chọn vô cái Check mark màu để xác nhận và thoát ra màn hình chính của project.

Lưu ý: Vị trí 1-Save sẽ cho phép tôi lưu lại dự án và thoát về trang chủ. Tuy nhiên, vì tôi chưa có gì để lưu nên chưa cần sử dụng tính năng này.
#2. Thao tác với character – nhân vật trong ScratchJr
Tại màn hình chính của project, vẫn ăn quen đường cũ, tôi đối chiếu với cái ScratchJr – Interface đề cập ở Mục 1 và mò mẫm tiếp các vị trí quan trọng bao gồm:
- 2-Stage: “Sân khấu”, nơi các hoạt động lập trình trong dự án sẽ diễn ra. Để xóa 1 nhân vật, bấm và giữ lên nhân vật;
- 13-Programming Area: Khu vực để lắp ghép các khối lại thành đoạn script;
- 16-Characters: Chọn vào ký hiệu dấu “+” để thêm nhân vật mới. Một khi đã chọn 1 nhân vật, bạn sẽ có thể tùy chỉnh các script tương ứng, đổi tên, chỉnh sửa hình ảnh. Để xóa một nhân vật, chọn vào nhân vật và giữ. Để copy nhân vật sang trang khác, drag nhân vật đến page thumbnail.
Trong trường hợp cụ thể khi mở một dự án mới, tôi mới chỉ có một khu vực 2-Stage xám xịt với một nhân vật “Mèo tam thể” đang đứng trơ trọi (sau này tôi mới biết nhân vật Mèo này sẽ mặc định xuất hiện mỗi khi khởi tạo project với cả Scratch và ScratchJr) .
Soi xuống chỗ 13-Programming Area, tôi cũng thấy cái bóng mờ của nhân vật Mèo ở phía bên trái. Đồng thời, chỗ 16-Characters, khung hình của nhân vật Mèo cũng cho thấy đối tượng này đang được lựa chọn.
À, như vậy cái đống diễn giải lằng nhằng của phần ScratchJr – Interface nói trên có nghĩa là phần script trong 13-Programming Area sẽ tương ứng với từng nhân vật cụ thể được chọn trong 16-Characters.
Quan sát kỹ hơn chỗ 16-Characters, tôi thấy có biểu tượng hình cây cọ vẽ ở bên phải của nhân vật Mèo. Nếu chọn vào đây, tôi sẽ mở ra cái Paint editor để chỉnh sửa nhân vật như đề cập trong nội dung Làm gì trước khi bắt tay vào luyện ScratchJr?. Tuy nhiên, để bảo toàn lực lượng, tôi quyết định tạm gác lại cái Paint editor để tập trung vào cái giao diện hiện tại (cụ thể là cái biểu tượng dấu “+” ngay bên dưới nhân vật Mèo).
Và đúng như phần giải thích trên ScratchJr – Interface, tôi có thể thêm vào một nhân vật mới với cái dấu “+” này (ở đây tôi chọn thử nhân vật Chó rồi xác nhận với cái Check mark màu xanh.

Lúc này, khi quay trở lại màn hình chính của project, tôi cũng có thể thử nghiệm thao tác xóa bằng cách chọn vào nhân vật Chó và giữ cho đến khi xuất hiện dấu “X” màu đỏ để chọt vào.

#3. Thao tác với stage – sân khấu trên ScratchJr
Tôi tiếp tục chuyển qua các phần liên quan đến thao tác với stage trên ScratchJr – Interface bao gồm:
- 3-Presentation Mode: Mở rộng stage (sân khấu) ra hết màn hình;
- 4-Grid: Bấm để bật hoặc tắt hiển thị lưới tọa độ x-y;
- 5-Change Backround: Chọn hoặc tạo ảnh nền cho stage;
- 6-Add Text: Viết title (tiêu đề) và label (nhãn) cho stage.
Thử chọn cái 5-Change Backround, tôi mở ra một giao diện cho phép tùy chọn các Background tùy ý.

Chọn đại cái Background Farm rồi xác nhận với cái Check mark, tôi quay lại giao diện chính của project với cái Background đã cập nhật. Tại đây, tôi có thể thử nghiệm các tính năng 3-Presentation Mode, 4-Grid và 6-Add Text.
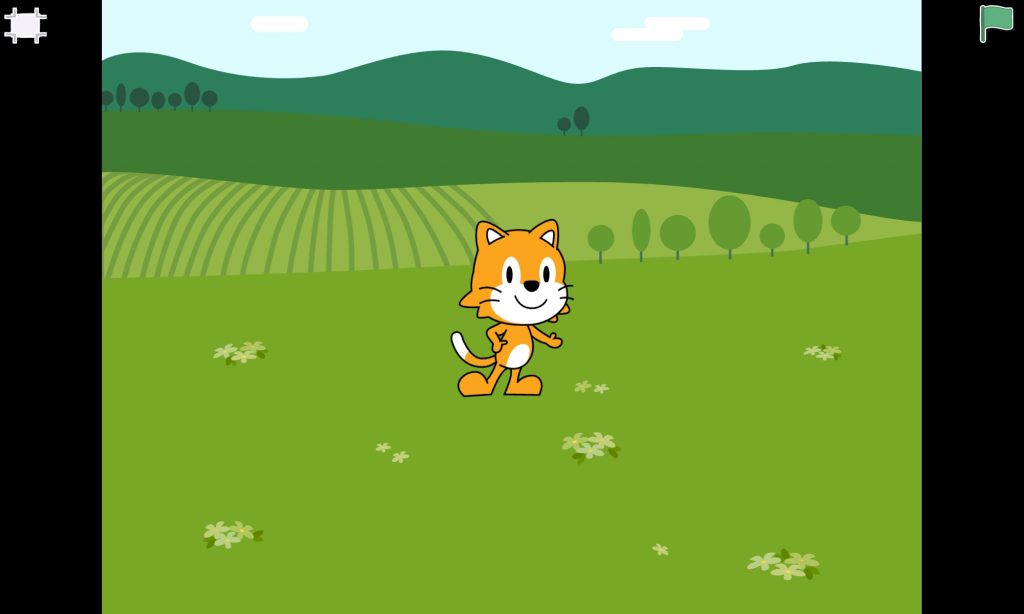

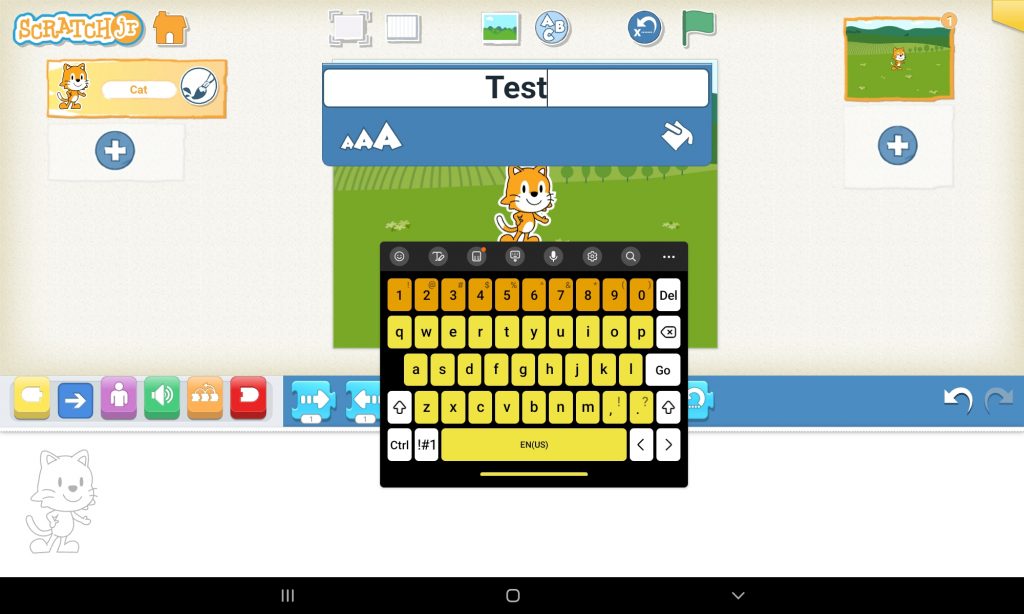
#4. Thao tác với các khối lệnh lập trình trên ScratchJr
Rồi, giờ tôi chuyển qua các phần quan trọng nhất là các khối lệnh lập trình trên ScratchJr – Interface bao gồm:
- 11-Undo and Redo: Chọn Undo để phục hồi trạng thái trước đó, Redo để xóa bỏ thao tác Undo trước đó;
- 12-Programming Script: Lắp các khối lại với nhau để tạo thành mã lập trình cho nhân vật hành động. Chạm vào vị trí bất kỳ trên khối mã lập trình để khởi chạy. Để xóa một khối hoặc một script của khối, drag phần tương ứng ra khỏi khu vực lập trình. Để copy một khối hoặc một script từ một nhân vật sang nhân vật khác, drag phần tương ứng sang thumbnail của nhân vật cần copy đến.
- 14- Blocks Palette: Vị trí chứa các block lập trình liên quan. Drag block cần chọn và thả vào khu vực lập trình. Để kiểm tra chức năng, chọn vào block;
- 15-Block Categories: Các nhóm block: Triggering Blocks – Nhóm kích hoạt màu vàng, Motion Blocks – Nhóm chuyển động màu xanh dương, Looks Blocks – Nhóm hình ảnh màu tím, Sounds Blocks – Nhóm âm thanh màu xanh lá cây, Control Blocks – Nhóm điều khiển màu cam và End Blocks – Nhóm kết thúc màu đỏ.
Thật tình, chỗ này đọc qua phần diễn giải xong tôi thấy hình như mình còn “ngu” hơn khi chưa đọc. Nhưng không sao, cần cù bù thông minh, tôi cứ thử nghiệm từng cái thì chắc sớm muộn cũng sẽ hiểu.
Từ vị trí 15-Block Categories, tôi chọn quất thử với cái Motion Blocks trước. Sau một hồi hì hục và sửa sai với 11-Undo and Redo, cuối cùng tôi cũng đã kết nối được một mớ block lại thành kiểu 12-Programming Script.
Với các Motion Blocks trong 14- Blocks Palette, tôi có thể bắt đối tượng Mèo di chuyển thông qua các thao tác kéo thả (Drag) và chọn vào chuỗi các block (12-Programming Script).
Thừa thắng xông lên, tôi ngâm cứu thêm cái mục Block description – Mô tả khối lệnh trong nội dung Làm gì trước khi bắt tay vào luyện ScratchJr? và phát hiện khả năng kết hợp Motion Blocks với Triggering Blocks – Start on Green Flag để chạy script khi chọn vào biểu tượng Green Flag (thay vì phải chọt vô các block cần chạy trong 13-Programming Area). Việc này cũng cho phép tôi sử dụng 3-Presentation Mode để mở lớn màn hình rồi khởi chạy với Green Flag.
Dù khá phấn khởi với “thành quả” vừa đạt được và đang nóng lòng chiến tiếp với cái đám block xanh đỏ vàng tím này nhưng tôi nghĩ nên dừng lại ở đây để dưỡng sức. Trong các kỳ tới, sau khi hồi phục hoàn toàn công lực, tôi sẽ xử lý lần lượt từng đối tượng trong cái 15-Block Categories nói trên.
One thought on “Bóc tem dự án ScratchJr đầu tiên”